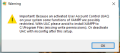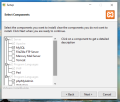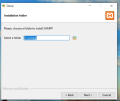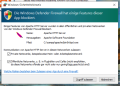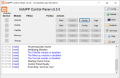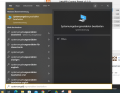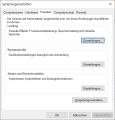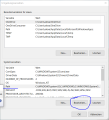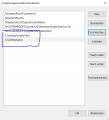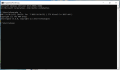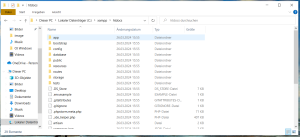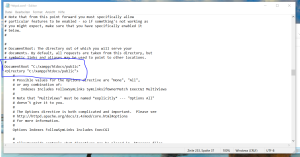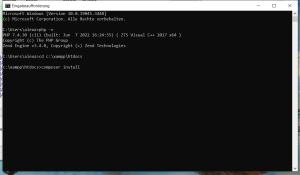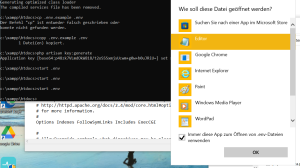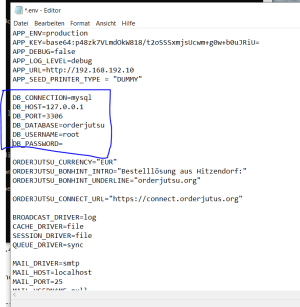Setup auf Windows: Unterschied zwischen den Versionen
Keine Bearbeitungszusammenfassung |
Keine Bearbeitungszusammenfassung |
||
| (15 dazwischenliegende Versionen desselben Benutzers werden nicht angezeigt) | |||
| Zeile 11: | Zeile 11: | ||
Der Firewall kannst du das OK für private Netze geben.<gallery> | Der Firewall kannst du das OK für private Netze geben.<gallery> | ||
Datei:Xampp-01.png | Datei:Xampp-01.png|Ist OK! | ||
Datei:Xampp-02.png | Datei:Xampp-02.png|Du brauchst nicht alles, kannst aber einfach weiter klicken | ||
Datei:Xampp-03.png | Datei:Xampp-03.png|Wie gehen von c:\xampp aus! | ||
Datei:Xampp-04.png | Datei:Xampp-04.png|Private Verbindungen zulassen, damit du auch ganz sicher von Außen - wie Smartphone - erreichbar bist... | ||
Datei:Panel.png|XAMPP Control Panel... du kannst zwar jetzt schon starten, aber wir müssen erst Sachen umstellen | |||
</gallery>Dann einfach mal das Control Panel Starten wenn du dazu aufgefordert wirst. | </gallery>Dann einfach mal das Control Panel Starten wenn du dazu aufgefordert wirst. | ||
[[Datei:Panel.png|mini]] | |||
== PHP Extensions aktivieren == | |||
Es kann sein, dass du eine Extension brauchst... | |||
Das erkennst du an Fehlermeldungen wie | |||
ext-gd * -> it is missing from your system | |||
Um das gleich zu vermeiden gehst du im XAMPP Control Panel auf "Apache > Config > php.ini" | |||
Hier suchst du nach | |||
;extension=gd | |||
und lösche den <code>;</code> vor der Zeile. Speichern und passt. | |||
== Systemumgebung herstellen== | |||
Jetzt musst du noch die Systemumgebung herstellen | |||
*Windows Taste drücken und "Systemumgebunsvariabeln" eintippen. | |||
*unten auf Umgebungsvariablen | |||
*Systemvariablen auf Path und den beareiten | |||
*die zwei Pfade c:\xampp\mysql\bin und c:\xampp\php hinzufügen und alles speichern und schließen | |||
*einen neuen Terminal öffnen (Windows Taste, cmd eintippen, Enter) | |||
*php -v (ENTER) | |||
**wenn das nicht geht, hast du was falsch gemacht, bitte GENAU den Anweisungen folgen! | |||
<gallery> | |||
Datei:System-02.png | |||
Datei:System-03.png | |||
Datei:System-04.png | |||
Datei:System-05System.png | |||
Datei:System-06.png | |||
</gallery> | |||
==Composer installieren== | |||
Weil wir auch externe Pakete nutzen, musst du composer installieren. | |||
https://getcomposer.org/Composer-Setup.exe | |||
Herunterladen und starten und mit weiter, weiter fertigstellen.... | |||
*Für alle Benutzer | |||
*kein Developer mode | |||
*PHP findet er so | |||
*kein Proxy | |||
fertig! | |||
==Orderjutsu Dateistruktur herstellen == | |||
das läuft jetzt gleich ab, wie auf Linux.. nur musst du hier selber tippen.... | |||
*Den Ordner C:\xampp\htdocs inklusive Inhalt löschen | |||
*das Orerjutsu.zip aus dem Bestellemail herunterladen und in C:\xampp\ entpacken | |||
*Den neu erstellten orderjutsu-vXX Orderner dort mit "htdocs" umbennen | |||
sieht jetzt so aus | |||
[[Datei:Dateistruktur.png|ohne|mini|300x300px]] | |||
Jetzt im XMAPP Control Panel, auf "Apache - Config - Apache (httpd.conf)" | |||
Hier auf ca Zeile 253 den DocumentRoot anpassen auf c:/xampp/htdocs/public | |||
[[Datei:Imagedocroot.png|ohne|mini]] | |||
==Webserver und MySQL Starten== | |||
Jetzt ist ein guter Zeitpunkt, im '''XAMPP Control Panel''' | |||
*Apache und | |||
*MySQL | |||
zu starten. | |||
==Orderjutsu installieren== | |||
In einem '''neuen''' '''cmd Fenster''' | |||
*cd c:\xampp\htdocs | |||
*composer install | |||
eingeben - das kann jetzt ein paar Minuten dauern..... | |||
[[Datei:Composer install.png|ohne|mini]]Wenn das erledigt sind die nächsten Commands | |||
*copy .env.example .env | |||
* php artisan key:generate | |||
*start .env | |||
Jetzt fragt er dich sicher, wie du das .env File bearbeiten willst, der "Editor" ist ok | |||
[[Datei:Edit .env.png|ohne|mini]] | |||
Hier jetzt die Datenbankverbindung anpassen wie hier gezeigt: | |||
[[Datei:Dbsettings.png|ohne|mini]] | |||
Jetzt noch die Datenbank erstellen in der cmd mit | |||
*echo create database orderjutsu | mysql -uroot | |||
*php artisan migrate --force | |||
*php artisan db:seed --force | |||
So, jetzt ist das ganze installiert und du kannst auf http://localhost oder deiner IP (in der cmd mitdem Befehl ipconfig zu finden) auf Orderjutsu zugreifen! | |||
Siehe auch [[Erste Schritte nach dem Kauf#Erster Login]] | |||
Aktuelle Version vom 12. September 2024, 16:15 Uhr
Hier eine kurze Anleitung, wie du Orderjutsu auf Windows installieren kannst.
Webserver via XAMPP
Zuerst ladest du XAMPP mit PHP7.4
und installiert es ganz normal.
Da kommen ein paar Popups, die kannst du einfach weiterklicken, es macht kaum einen Unterschied, was du da auswählst, Hauptsache PHP, MySQL und Apache sind installiert.
Der Firewall kannst du das OK für private Netze geben.
Dann einfach mal das Control Panel Starten wenn du dazu aufgefordert wirst.
PHP Extensions aktivieren
Es kann sein, dass du eine Extension brauchst...
Das erkennst du an Fehlermeldungen wie
ext-gd * -> it is missing from your system
Um das gleich zu vermeiden gehst du im XAMPP Control Panel auf "Apache > Config > php.ini"
Hier suchst du nach
;extension=gd
und lösche den ; vor der Zeile. Speichern und passt.
Systemumgebung herstellen
Jetzt musst du noch die Systemumgebung herstellen
- Windows Taste drücken und "Systemumgebunsvariabeln" eintippen.
- unten auf Umgebungsvariablen
- Systemvariablen auf Path und den beareiten
- die zwei Pfade c:\xampp\mysql\bin und c:\xampp\php hinzufügen und alles speichern und schließen
- einen neuen Terminal öffnen (Windows Taste, cmd eintippen, Enter)
- php -v (ENTER)
- wenn das nicht geht, hast du was falsch gemacht, bitte GENAU den Anweisungen folgen!
Composer installieren
Weil wir auch externe Pakete nutzen, musst du composer installieren.
https://getcomposer.org/Composer-Setup.exe
Herunterladen und starten und mit weiter, weiter fertigstellen....
- Für alle Benutzer
- kein Developer mode
- PHP findet er so
- kein Proxy
fertig!
Orderjutsu Dateistruktur herstellen
das läuft jetzt gleich ab, wie auf Linux.. nur musst du hier selber tippen....
- Den Ordner C:\xampp\htdocs inklusive Inhalt löschen
- das Orerjutsu.zip aus dem Bestellemail herunterladen und in C:\xampp\ entpacken
- Den neu erstellten orderjutsu-vXX Orderner dort mit "htdocs" umbennen
sieht jetzt so aus
Jetzt im XMAPP Control Panel, auf "Apache - Config - Apache (httpd.conf)"
Hier auf ca Zeile 253 den DocumentRoot anpassen auf c:/xampp/htdocs/public
Webserver und MySQL Starten
Jetzt ist ein guter Zeitpunkt, im XAMPP Control Panel
- Apache und
- MySQL
zu starten.
Orderjutsu installieren
In einem neuen cmd Fenster
- cd c:\xampp\htdocs
- composer install
eingeben - das kann jetzt ein paar Minuten dauern.....
Wenn das erledigt sind die nächsten Commands
- copy .env.example .env
- php artisan key:generate
- start .env
Jetzt fragt er dich sicher, wie du das .env File bearbeiten willst, der "Editor" ist ok
Hier jetzt die Datenbankverbindung anpassen wie hier gezeigt:
Jetzt noch die Datenbank erstellen in der cmd mit
- echo create database orderjutsu | mysql -uroot
- php artisan migrate --force
- php artisan db:seed --force
So, jetzt ist das ganze installiert und du kannst auf http://localhost oder deiner IP (in der cmd mitdem Befehl ipconfig zu finden) auf Orderjutsu zugreifen!
Siehe auch Erste Schritte nach dem Kauf#Erster Login