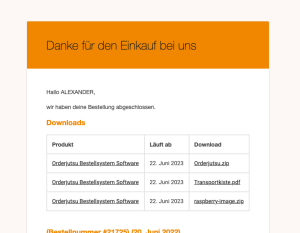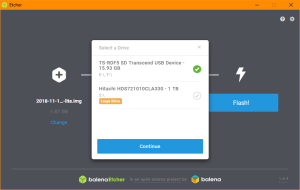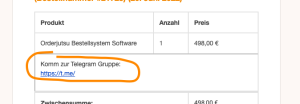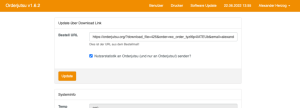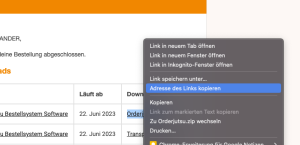Installation: Unterschied zwischen den Versionen
(Die Seite wurde neu angelegt: „Das Installieren über das beigelegte Image benötigt folgende Software: [https://www.balena.io/etcher/ Balena Etcher] <nowiki>__toc__</nowiki> == Das richtige Image runterladen == Wenn die Software bezahlt ist, dann bekommst du ein Email mit dem Titel "'''Deine Bestellung bei Orderjutsu ist nun abgeschlossen'''" und beginnt mit "Danke für den Einkauf bei uns" In dem Email steht der Download zum raspberry-image.zip. Das lädst du bitte als Erstes he…“) |
|||
| (11 dazwischenliegende Versionen von 2 Benutzern werden nicht angezeigt) | |||
| Zeile 4: | Zeile 4: | ||
__toc__ | |||
== Das richtige Image runterladen == | == Das richtige Image runterladen == | ||
Wenn die Software bezahlt ist, dann bekommst du ein Email mit dem Titel "'''Deine Bestellung bei Orderjutsu ist nun abgeschlossen'''" und beginnt mit "Danke für den Einkauf bei uns" | Wenn die Software bezahlt ist, dann bekommst du ein Email mit dem Titel "'''Deine Bestellung bei Orderjutsu ist nun abgeschlossen'''" und beginnt mit "Danke für den Einkauf bei uns" | ||
In dem Email steht der Download zum raspberry-image.zip. Das lädst du bitte als Erstes herunter und entpackst die Datei. | In dem Email steht der Download zum raspberry-image.zip. Das lädst du bitte als Erstes herunter und entpackst die Datei.[[Datei:Einkaufsmail.png|mini|ohne]]Dann brauchst du noch ein Imaging Tool. Ich nehme dafür Etcher auf meinem Windows PC. Du benötigst noch eine SD Karte, die meistens beim Raspberry dabei ist. | ||
Dann brauchst du noch ein Imaging Tool. Ich nehme dafür Etcher auf meinem Windows PC. Du benötigst noch eine SD Karte, die meistens beim Raspberry dabei ist. | |||
Starte Etcher und “flashe” das orderjutsu.img auf die SD-Karte.[[Datei:Balena etcher.png|mini|ohne]]Das Schreiben dauert rund 2-3 Minuten und danach hast du auf einmal drei Partitionen in der Datenträgerverwaltung. Kann sein, dass du auch einmal die Karte aus- und einstecken musst. | |||
[[Datei:Partition.png|mini|ohne]] | |||
Solltest du hier Probleme haben, wende dich bitte an die Doku von [https://etcher-docs.balena.io/FAQ Etcher] oder die Telegram Gruppe. Diesen Schritt hat aber bisher jeder selbstständig geschafft![[Datei:Link zur Telegram Gruppe.png|mini|ohne]] | |||
== Netzwerk in Betrieb nehmen == | == Netzwerk in Betrieb nehmen == | ||
Da dein Raspberry nun einsatzbereit ist, willst du irgendwie auf die Administration zugreifen, die du aus [https://orderjutsu.org/bestellsystem-demo-anfordern/ der Demo] kennst. | Da dein Raspberry nun einsatzbereit ist, willst du irgendwie auf die Administration zugreifen, die du aus [https://orderjutsu.org/bestellsystem-demo-anfordern/ der Demo] kennst. | ||
| Zeile 28: | Zeile 23: | ||
Bitte richte den Router so ein, dass er für das Netz 192.168.192.10/24 als DHCP Server in der Range 192.168.192.200-192.168.192.240 dient. | Bitte richte den Router so ein, dass er für das Netz 192.168.192.10/24 als DHCP Server in der Range 192.168.192.200-192.168.192.240 dient. | ||
Details dazu, findest du in der Beschreibung deines Routers. Ein Beispiel, wie das bei meinem Router aussieht, findest du in der [[ | Details dazu, findest du in der Beschreibung deines Routers. Ein Beispiel, wie das bei meinem Router aussieht, findest du in der [[Netzwerk|Netzwerk-Doku]]. | ||
Meistens, kannst du den Orderjutsu Router über die WAN Buchse (andere Farbe als die anderen) an dein Heimnetzwerk anschließen und hast so Internet-Zugriff für die Smartphones und deinen Laptop. | Meistens, kannst du den Orderjutsu Router über die WAN Buchse (andere Farbe als die anderen) an dein Heimnetzwerk anschließen und hast so Internet-Zugriff für die Smartphones und deinen Laptop. | ||
| Zeile 41: | Zeile 36: | ||
== Software Updates == | == Software Updates == | ||
WICHTIG: Dein Raspberry muss dazu ins Internet kommen. Das heißt, du musst deinen Orderjutsu-Router über den WAN-Port mit dem Netzwerk deines Routers zu Hause verbinden! | [[Datei:Software Update Menü.png|mini]] | ||
'''WICHTIG''': Dein Raspberry muss dazu ins Internet kommen. Das heißt, du musst deinen Orderjutsu-Router über den WAN-Port mit dem Netzwerk deines Routers zu Hause verbinden! | |||
Du hast nach Kauf ein Jahr gratis Updates dabei. Damit du die aktuellste Version hast, gehe gleich nach dem Login im Menü oben auf “Software Updates”. | Du hast nach Kauf ein Jahr gratis Updates dabei. Damit du die aktuellste Version hast, gehe gleich nach dem Login im Menü oben auf “Software Updates”. | ||
Hier fügst du jetzt deinen orderjutsu.zip Download-Link ein, den du im Bestellmail bekommen hast. | Hier fügst du jetzt deinen orderjutsu.zip Download-Link ein, den du im Bestellmail bekommen hast. | ||
[[Datei:Orderjutsu.zip kopieren.png|mini]] | |||
Der Link muss mit “<nowiki>https://orderjutsu.org/?download_file=…”</nowiki> beginnen. | |||
Alle anderen Infos dazu findest du bei den [[Update|Updates]]. | |||
== Setup komplett == | == Setup komplett == | ||
Jetzt hast du alle Schritte durch. | Jetzt hast du alle Schritte durch. Für die App habe ich ein Video erstellt, das die Funktionsweise für deine Kellner kurz und bündig erklärt. Wie die App funktioniert sieht man in dem Video: | ||
<youtube>e2rtSIPsYgM</youtube> | |||
Die App selber kannst du vom Raspberry runterladen: | |||
[[/192.168.192.10/app.apk|http://192.168.192.10/app.apk]] oder auf [[/192.168.192.10/app.apk|http://192.168.192.10/app]][[/192.168.192.10/app/|/]] die Web-Version für iOS nutzen. | |||
Auch für die Administration gibt es hier noch ein Video: | |||
<youtube>pF7Prsr2WuA</youtube> | |||
Ich wünsche dir viel Umsatz und mehr Leichtigkeit bei deinem nächsten Fest. | Ich wünsche dir viel Umsatz und mehr Leichtigkeit bei deinem nächsten Fest. | ||
'''Melde ich in der Telegram-Gruppe!''' | '''Melde ich in der Telegram-Gruppe!''' | ||
[[Kategorie:Installation]] | |||
Aktuelle Version vom 25. Jänner 2024, 11:20 Uhr
Das Installieren über das beigelegte Image benötigt folgende Software:
Das richtige Image runterladen
Wenn die Software bezahlt ist, dann bekommst du ein Email mit dem Titel "Deine Bestellung bei Orderjutsu ist nun abgeschlossen" und beginnt mit "Danke für den Einkauf bei uns"
In dem Email steht der Download zum raspberry-image.zip. Das lädst du bitte als Erstes herunter und entpackst die Datei.
Dann brauchst du noch ein Imaging Tool. Ich nehme dafür Etcher auf meinem Windows PC. Du benötigst noch eine SD Karte, die meistens beim Raspberry dabei ist. Starte Etcher und “flashe” das orderjutsu.img auf die SD-Karte.
Das Schreiben dauert rund 2-3 Minuten und danach hast du auf einmal drei Partitionen in der Datenträgerverwaltung. Kann sein, dass du auch einmal die Karte aus- und einstecken musst.
Solltest du hier Probleme haben, wende dich bitte an die Doku von Etcher oder die Telegram Gruppe. Diesen Schritt hat aber bisher jeder selbstständig geschafft!
Netzwerk in Betrieb nehmen
Da dein Raspberry nun einsatzbereit ist, willst du irgendwie auf die Administration zugreifen, die du aus der Demo kennst.
Dafür musst du aber deinen Router in Betrieb nehmen, denn auf einem angeschlossenem Bildschirm oder der Command-Line kommst du nicht weiter!
Du musst, wie eingangs erwähnt, in deinem Browser http://192.168.192.10/ eingeben. Das geht aber nur, wenn dein Netzwerk konfiguriert ist!
Bitte richte den Router so ein, dass er für das Netz 192.168.192.10/24 als DHCP Server in der Range 192.168.192.200-192.168.192.240 dient.
Details dazu, findest du in der Beschreibung deines Routers. Ein Beispiel, wie das bei meinem Router aussieht, findest du in der Netzwerk-Doku.
Meistens, kannst du den Orderjutsu Router über die WAN Buchse (andere Farbe als die anderen) an dein Heimnetzwerk anschließen und hast so Internet-Zugriff für die Smartphones und deinen Laptop.
Erster Login
Jetzt kannst du dich über das Orderjutsu-Netzwerk das erste mal einloggen.
Url: http://192.168.192.10 Benutzername: admin@orderjutsu.local Passwort: admin Web-App: http://192.168.192.10/app/ (funktioniert auch mit iOS) Android: http://192.168.192.10/app.apk
Software Updates
WICHTIG: Dein Raspberry muss dazu ins Internet kommen. Das heißt, du musst deinen Orderjutsu-Router über den WAN-Port mit dem Netzwerk deines Routers zu Hause verbinden!
Du hast nach Kauf ein Jahr gratis Updates dabei. Damit du die aktuellste Version hast, gehe gleich nach dem Login im Menü oben auf “Software Updates”.
Hier fügst du jetzt deinen orderjutsu.zip Download-Link ein, den du im Bestellmail bekommen hast.
Der Link muss mit “https://orderjutsu.org/?download_file=…” beginnen.
Alle anderen Infos dazu findest du bei den Updates.
Setup komplett
Jetzt hast du alle Schritte durch. Für die App habe ich ein Video erstellt, das die Funktionsweise für deine Kellner kurz und bündig erklärt. Wie die App funktioniert sieht man in dem Video:
Die App selber kannst du vom Raspberry runterladen:
http://192.168.192.10/app.apk oder auf http://192.168.192.10/app/ die Web-Version für iOS nutzen.
Auch für die Administration gibt es hier noch ein Video:
Ich wünsche dir viel Umsatz und mehr Leichtigkeit bei deinem nächsten Fest.
Melde ich in der Telegram-Gruppe!