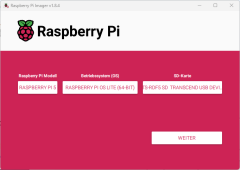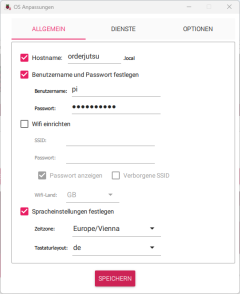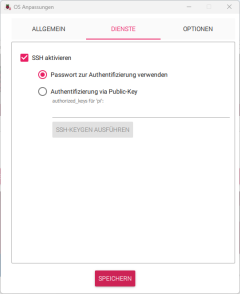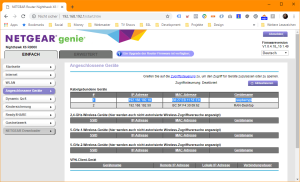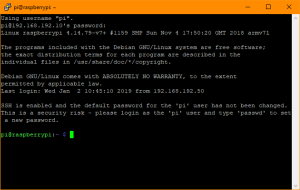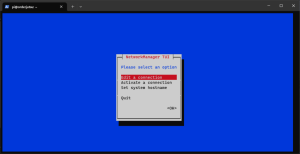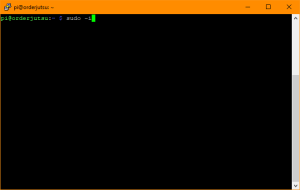Betriebssystem installieren: Unterschied zwischen den Versionen
Keine Bearbeitungszusammenfassung |
Keine Bearbeitungszusammenfassung |
||
| (6 dazwischenliegende Versionen desselben Benutzers werden nicht angezeigt) | |||
| Zeile 3: | Zeile 3: | ||
== Raspberry Pi Image installieren == | == Raspberry Pi Image installieren == | ||
Nach diesem Schritt kannst du auf deinen optimierten | Nach diesem Schritt kannst du auf deinen optimierten Raspberry per SSH mit Fixer IP verbinden. | ||
Seit dem PI5 gibt es auch ein eigenes Imager Tool von Raspberry, zu finden unter https://www.raspberrypi.com/software/. | Seit dem PI5 gibt es auch ein eigenes Imager Tool von Raspberry, zu finden unter https://www.raspberrypi.com/software/. | ||
| Zeile 13: | Zeile 13: | ||
Nimm bitte deinen Namen und nicht “orderjutsu” als Hauptuser, denn das würde später ein Problem verursachen! | Nimm bitte deinen Namen und nicht “orderjutsu” als Hauptuser, denn das würde später ein Problem verursachen! | ||
Aktivere SSH in den Diensten, damit wir uns auf den Server verbinden können. | Aktivere SSH in den Diensten, damit wir uns auf den Server verbinden können.<gallery widths="240" heights="300" perrow="3"> | ||
Datei:PI custom 0.png | |||
Jetzt kannst du den Raspberry zusammenbauen und an deinen Router hängen. Ich präferiere LAN-Kabel. Du kannst die nächsten Schritte aber auch über WLAN oder per HDMI Kabel am Fernseher erledigen. Das musst du dann aber [[google:headless+setup+raspberry+pi+wlan&oq=headless+setup+raspberry+pi+wlan&aqs=chrome..69i57j0l3.10191j0j1&sourceid=chrome&ie=UTF-8|ergoogeln]]. | Datei:PI custom 1.png | ||
Datei:Ssh setup 3.png | |||
</gallery>Jetzt kannst du den Raspberry zusammenbauen und an deinen Router hängen. Ich präferiere LAN-Kabel. Du kannst die nächsten Schritte aber auch über WLAN oder per HDMI Kabel am Fernseher erledigen. Das musst du dann aber [[google:headless+setup+raspberry+pi+wlan&oq=headless+setup+raspberry+pi+wlan&aqs=chrome..69i57j0l3.10191j0j1&sourceid=chrome&ie=UTF-8|ergoogeln]]. | |||
== IP Adresse finden == | == IP Adresse finden == | ||
Am leichtesten ist es, am Router nachzuschauen. Den Netgear Nighthawk findest du unter http://192.168.192.1/. Dort sollte bei einem Gerätenamen raspberrypi stehen. Es gibt noch andere Wege, die IP zu finden. Du kannst gerne auf der Raspberry Seite [https://www.raspberrypi.org/documentation/remote-access/ip-address.md nachlesen]. | Am leichtesten ist es, am Router nachzuschauen. Den Netgear Nighthawk findest du unter http://192.168.192.1/. Dort sollte bei einem Gerätenamen raspberrypi stehen. Es gibt noch andere Wege, die IP zu finden. Du kannst gerne auf der Raspberry Seite [https://www.raspberrypi.org/documentation/remote-access/ip-address.md nachlesen]. | ||
[[Datei:Image-4.png|mini]] | |||
== SSH Verbindung == | == SSH Verbindung == | ||
[[Datei:Putty config.png|mini|Verbinden per PuTTY zum Raspberry per SSH.]] | [[Datei:Putty config.png|mini|Verbinden per PuTTY zum Raspberry per SSH.]] | ||
Du kannst dich nun zu dieser IP entweder über [https://www.putty.org/ Putty] oder direkt über die Windows Commandline als User pi verbinden. | |||
[[Datei:Putty terminal.png|mini|Auf den nächsten Schritt wird schon hingewiesen.]] | Das Standard-Passwort ist '''raspberry'''. Über die Windows Commandline verbindest du dich mit folgendem Befehl(ersetze pi mit dem Namen den du festgelegt hast und 192.168.192.10 mit der IP die du im Router findest):<syntaxhighlight lang="bash"> | ||
ssh pi@192.168.192.10 | |||
</syntaxhighlight>[[Datei:Putty terminal.png|mini|Auf den nächsten Schritt wird schon hingewiesen.]] | |||
Jetzt solltest du gleich das Passwort mit folgendem Befehl ändern. <syntaxhighlight lang="bash"> | Jetzt solltest du gleich das Passwort mit folgendem Befehl ändern. <syntaxhighlight lang="bash"> | ||
passwd | passwd | ||
| Zeile 29: | Zeile 34: | ||
Jetzt konfigurieren wir den Raspberry noch ein wenig. | Jetzt konfigurieren wir den Raspberry noch ein wenig. | ||
| Zeile 59: | Zeile 62: | ||
# ''Advanced Options'' – Expand Filesystem – geht von selber | # ''Advanced Options'' – Expand Filesystem – geht von selber | ||
# ''Advanced Options'' – Memory Split – hier reichen 4MB | # ''Advanced Options'' – Memory Split – hier reichen 4MB (nur für ältere Versionen) | ||
# '' | # ''System Options'' – S4 Hostname – orderjutsu.local | ||
Dann mal restarten und schauen ob alles passt. | Dann mal restarten und schauen ob alles passt. | ||
Aktuelle Version vom 15. Jänner 2024, 12:58 Uhr
Raspberry Pi Image installieren
Nach diesem Schritt kannst du auf deinen optimierten Raspberry per SSH mit Fixer IP verbinden.
Seit dem PI5 gibt es auch ein eigenes Imager Tool von Raspberry, zu finden unter https://www.raspberrypi.com/software/.
Hier gibt es einiges an Settings und Varianten, wähle die Variante, die dir am besten passt. Ich nutze Netzwerkkabel, brauche daher kein WLAN und ich nutze die 64bit Lite Variante des Betriebssystems.
Du kannst aber auch die Desktop Version nutzen.
Nimm bitte deinen Namen und nicht “orderjutsu” als Hauptuser, denn das würde später ein Problem verursachen!
Aktivere SSH in den Diensten, damit wir uns auf den Server verbinden können.
Jetzt kannst du den Raspberry zusammenbauen und an deinen Router hängen. Ich präferiere LAN-Kabel. Du kannst die nächsten Schritte aber auch über WLAN oder per HDMI Kabel am Fernseher erledigen. Das musst du dann aber ergoogeln.
IP Adresse finden
Am leichtesten ist es, am Router nachzuschauen. Den Netgear Nighthawk findest du unter http://192.168.192.1/. Dort sollte bei einem Gerätenamen raspberrypi stehen. Es gibt noch andere Wege, die IP zu finden. Du kannst gerne auf der Raspberry Seite nachlesen.
SSH Verbindung
Du kannst dich nun zu dieser IP entweder über Putty oder direkt über die Windows Commandline als User pi verbinden.
Das Standard-Passwort ist raspberry. Über die Windows Commandline verbindest du dich mit folgendem Befehl(ersetze pi mit dem Namen den du festgelegt hast und 192.168.192.10 mit der IP die du im Router findest):
ssh pi@192.168.192.10
Jetzt solltest du gleich das Passwort mit folgendem Befehl ändern.
passwd
Wie du eine PPK-Autentifizierung ohne Passwort über SSH/Putty machst, ergoogelst du am besten.
Jetzt konfigurieren wir den Raspberry noch ein wenig.
Fixe IP vergeben
Am einfachsten über den Command
sudo nmtui
Hier kannst du alle Netzwerkverbindungen prüfen und einstellen.
Den Raspberry tunen mit raspi-config
Zuerst wechselst du den Benutzer mit:
sudo -i
Jetzt kannst du mal das System updaten mit apt update und apt upgrade -y. Ist nie verkehrt und dauert nur ein paar Minuten. Kommt zwar im zweiten Teil dazu, aber auch System Pakete sollten aktuell sein. Mit dem Command:
raspi-config
stellst du gleich mal zwei Sachen um.
- Advanced Options – Expand Filesystem – geht von selber
- Advanced Options – Memory Split – hier reichen 4MB (nur für ältere Versionen)
- System Options – S4 Hostname – orderjutsu.local
Dann mal restarten und schauen ob alles passt.